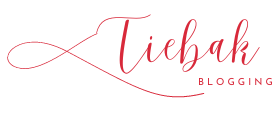How to Delete Blank Cells in Excel
Microsoft Excel is a popular spreadsheet software used by many individuals and organizations to analyze data and create reports. When working with large amounts of data in Excel, it is common to encounter blank cells. These blank cells can cause problems in your analysis and make your data look untidy. In this article, we will discuss how to delete blank cells in Excel.
Section 1: Identifying Blank Cells
Before you can delete blank cells in Excel, you need to identify them. There are several ways to do this, including:
- Using the Go To Special Feature
The Go To Special feature is a powerful tool in Excel that can help you identify blank cells quickly. To use this feature, follow these steps:
- Select the range of cells that you want to check for blank cells.
- Press the F5 key on your keyboard to open the Go To dialog box.
- Click on the Special button to open the Go To Special dialog box.
- Select the Blanks option and click OK.
- Excel will select all the blank cells in the range you selected.
- Using Conditional Formatting
Conditional formatting is another useful tool in Excel that can help you identify blank cells. To use this feature, follow these steps:
- Select the range of cells that you want to check for blank cells.
- Click on the Home tab and select Conditional Formatting.
- Choose New Rule and then select “Use a formula to determine which cells to format”.
- In the formula field, enter =ISBLANK(A1) where A1 is the first cell in your range.
- Choose a format for the cells that meet the condition and click OK.
- Excel will highlight all the blank cells in the range you selected.
Section 2: Deleting Blank Cells
Once you have identified the blank cells in your Excel sheet, you can delete them using one of the following methods:
- Delete Rows or Columns
If you have blank rows or columns in your Excel sheet, you can delete them by following these steps:
- Select the row or column that you want to delete.
- Right-click on the selected row or column and choose Delete.
- In the Delete dialog box, select Entire row or Entire column and click OK.
- Excel will delete the selected row or column, including any blank cells in it.
- Fill Blank Cells with Data
If you want to keep the rows or columns that contain blank cells, you can fill them with data. To fill blank cells with data, follow these steps:
- Select the range of cells that contain the blank cells you want to fill.
- Click on the Home tab and select Find & Select.
- Choose Go To Special and select Blanks.
- Click OK.
- Excel will select all the blank cells in the range you selected.
- Type the data you want to fill the blank cells with.
- Press the Ctrl and Enter keys on your keyboard.
- Excel will fill all the blank cells with the data you entered.
- Delete Blank Cells Using the Filter Feature
You can also delete blank cells using the Filter feature in Excel. To do this, follow these steps:
- Select the range of cells that contain the blank cells you want to delete.
- Click on the Data tab and select Filter.
- Click on the arrow in the column header of the column that contains blank cells.
- Deselect the (Blanks) option.
- Excel will filter out all the blank cells in the column.
- Select the filtered cells.
- Right-click on the selected cells and choose Delete.
- In the Delete dialog box, select Shift cells up or Shift cells left and click OK.
- Excel will delete all the filtered blank cells in the selected range.
- Using Excel Formulas
Excel formulas are another way to delete blank cells. To do this, follow these steps:
- Insert a new column to the left of the column that contains the blank cells.
- In the first cell of the new column, enter the formula =IF(ISBLANK(A1),””,A1) where A1 is the first cell in the original column.
- Copy the formula down to the bottom of the new column.
- Select the new column and copy it.
- Right-click on the original column and choose Paste Special.
- In the Paste Special dialog box, select Values and click OK.
- Excel will replace the original column with the new column that has no blank cells.
Section 3: Tips and Tricks
- Use keyboard shortcuts to speed up the process of identifying and deleting blank cells. For example, use Ctrl + G to open the Go To dialog box, or use Ctrl + – to delete rows or columns.
- Be careful when deleting rows or columns, as this can affect the integrity of your data. Always make a backup of your Excel sheet before making any major changes.
- If you have a large amount of data with many blank cells, consider using a macro to automate the process of deleting them. You can find many free macros online that can help you with this.
- Use the Remove Duplicates feature to remove any duplicate cells in your Excel sheet after deleting blank cells. This will help to further clean up your data.
- Consider using data validation to prevent blank cells from being entered into your Excel sheet in the first place. You can set up data validation rules to only allow certain types of data to be entered into specific cells.
Frequently Asked Questions (FAQs)
-
What is the difference between a blank cell and a cell with a null value in Excel?
A blank cell is a cell that contains no data, while a cell with a null value is a cell that contains a formula that returns a null value. Both types of cells can cause problems in your Excel sheet, and should be deleted or filled with data as necessary.
-
Can I delete blank cells in Excel without affecting the formatting of my sheet?
Yes, you can delete blank cells without affecting the formatting of your sheet. However, you should always make a backup of your sheet before making any major changes, just in case.
-
Is it possible to delete blank cells in a specific range of cells in Excel?
Yes, you can delete blank cells in a specific range of cells by selecting that range before using any of the methods described above.
-
Can I use a formula to automatically delete blank cells in Excel?
Yes, you can use a formula to automatically delete blank cells in Excel. However, this can be a complex process and is not recommended for novice users.
-
How can I prevent blank cells from appearing in my Excel sheet in the first place?
You can prevent blank cells from appearing in your Excel sheet by using data validation to restrict the types of data that can be entered into specific cells. You can also use Excel formulas to automatically fill cells with data based on the contents of other cells.
-
What is the best way to deal with a large number of blank cells in Excel?
If you have a large number of blank cells in your Excel sheet, it may be best to use a combination of methods to delete them. For example, you could use the Go To Special feature to select and delete all the blank cells in a specific range, and then use a formula to fill in any remaining blank cells with data.
-
Can I delete only the blank cells in a row or column without deleting the entire row or column?
Yes, you can delete only the blank cells in a row or column without deleting the entire row or column. To do this, select the cells you want to delete and then right-click and choose Delete. In the Delete dialog box, choose Shift cells up or Shift cells left and click OK. This will shift the cells in the row or column up or left to fill in the blank cells.
-
What should I do if I accidentally delete important data while trying to delete blank cells?
If you accidentally delete important data while trying to delete blank cells, you can use the Undo feature in Excel to restore the deleted data. Press Ctrl + Z on your keyboard to undo the last action you performed.
-
Can I use conditional formatting to highlight blank cells in my Excel sheet?
Yes, you can use conditional formatting to highlight blank cells in your Excel sheet. Select the range of cells you want to apply the formatting to, and then choose New Rule under Conditional Formatting. Choose the option that says “Format only cells that contain” and select “Blanks” from the drop-down menu. Choose a format for the blank cells and click OK.
-
What should I do if I am not comfortable with deleting blank cells in Excel?
If you are not comfortable with deleting blank cells in Excel, consider seeking help from a more experienced user or hiring a professional to assist you. You can also find many online tutorials and guides that can help you learn how to work with Excel more effectively.