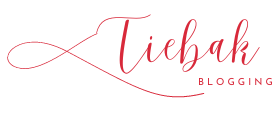How to Delete Junk Files
Computers, much like our homes, need regular cleaning to maintain optimal performance. Over time, as we use our computers for various tasks, they accumulate junk files that take up valuable disk space and can slow down the system. In this comprehensive guide, we will discuss what junk files are, how they impact your computer’s performance, and how to effectively delete them. With these tips, you’ll be able to keep your computer running smoothly and efficiently.
Understanding Junk Files
Before we dive into the process of deleting junk files, it’s essential to understand what they are and how they accumulate on your computer.
- Temporary files: These files are created by the operating system and applications to store temporary data during their operation. These files are usually deleted once the task is completed, but sometimes they are left behind, taking up valuable disk space.
- Cache files: Web browsers and other applications store cache files to speed up future tasks. While these files can improve performance, they can also pile up and consume a significant amount of space over time.
- Log files: Many applications create log files to record their activity. While these files can be helpful for troubleshooting, they can also take up unnecessary space if they are not managed properly.
- Old backups: Regularly backing up your data is crucial, but outdated backups can accumulate and consume valuable storage space.
- Duplicate files: Copying and downloading files can sometimes lead to duplicates, which can take up precious disk space.
- Unused applications and software: Over time, you may install applications and software that you no longer use. These unused programs can take up space and contribute to a cluttered system.
Impact of Junk Files on Your Computer
- Slower performance: Junk files consume valuable disk space, which can lead to slower performance as your computer has less room to store new data and files.
- Longer startup times: As your computer accumulates junk files, it may take longer to boot up as it has to sift through unnecessary data.
- Reduced efficiency: The more cluttered your computer is, the harder it is for you to find and access the files you need, which can impact your productivity.
- Increased risk of crashes and errors: A cluttered system can cause instability, making your computer more susceptible to crashes and errors.
Deleting Junk Files: A Step-by-Step Guide
Now that you understand the importance of deleting junk files, let’s dive into the process of cleaning your computer.
-
Disk Cleanup for Windows
Disk Cleanup is a built-in Windows utility that helps you identify and remove unnecessary files from your computer. Follow these steps:
a. Click on the Start button and type “Disk Cleanup” in the search bar. b. Select the Disk Cleanup app from the search results. c. Choose the drive you want to clean and click “OK.” d. Disk Cleanup will analyze the drive and present you with a list of file types and the amount of space they are occupying. e. Check the boxes for the file types you want to delete and click “OK.”
-
Storage Sense for Windows 10 and later
Storage Sense is an automatic feature in Windows 10 and later that helps you manage your computer’s storage space. To enable and configure Storage Sense:
a. Click on the Start button and select “Settings.” b. Go to “System” and then “Storage.” c. Toggle on “Storage Sense” and click on “Configure Storage Sense or run it now.” d. Customize the settings according to your preferences and click “OK.”
-
Manual Cleanup for Mac
To manually clean up your Mac, follow these steps:
a. Click on the Apple menu and select “About This Mac.”
-
Using Third-Party Tools
There are numerous third-party tools available that can help you identify and delete junk files from your computer. Some popular options include CCleaner, CleanMyMac, and Glary Utilities. Be sure to research and select a reputable tool before downloading and installing it on your computer.
-
Uninstall Unused Applications and Software
Regularly review your installed applications and remove any software you no longer use. To uninstall programs on Windows, go to “Control Panel” > “Programs and Features” and select the program you want to remove. On a Mac, open the “Applications” folder in Finder, locate the app you want to delete, and drag it to the Trash.
-
Delete Duplicate Files
To find and delete duplicate files, you can use tools like Duplicate Cleaner (for Windows) and Gemini (for Mac). These applications will scan your computer for duplicate files and allow you to review and delete them as needed.
-
Regularly Empty the Recycle Bin or Trash
Remember to empty the Recycle Bin (on Windows) or Trash (on Mac) regularly to permanently delete files and free up disk space.
Frequently Asked Questions
-
What are junk files?
Junk files are temporary, cache, log, old backup, and duplicate files that accumulate on your computer over time, consuming valuable disk space and potentially slowing down your system.
-
How do junk files affect my computer’s performance?
Junk files can slow down your computer’s performance by consuming valuable disk space, leading to longer startup times, reduced efficiency, and increased risk of crashes and errors.
-
What is the best way to delete junk files?
You can use built-in utilities like Disk Cleanup and Storage Sense on Windows or manual cleanup on Mac to remove junk files. Third-party tools like CCleaner, CleanMyMac, and Glary Utilities can also help.
-
How often should I delete junk files?
The frequency of deleting junk files depends on your computer usage. Generally, it’s a good idea to perform a cleanup at least once every few months to maintain optimal performance.
-
Are there any risks involved in deleting junk files?
As long as you use built-in utilities or reputable third-party tools and only delete unnecessary files, there is minimal risk involved in deleting junk files.
-
Can I recover deleted junk files if I need them?
Once you empty the Recycle Bin or Trash, it is difficult to recover deleted files. However, some third-party data recovery tools may help you recover lost files in certain situations.
-
How can I prevent junk files from accumulating on my computer?
Regularly review and uninstall unused applications, delete duplicate files, and empty the Recycle Bin or Trash to prevent junk files from accumulating.
-
Are cache files considered junk files?
Cache files can be considered junk files when they accumulate over time and consume significant disk space. However, they can also improve performance by speeding up future tasks.
-
What is the difference between Disk Cleanup and Storage Sense on Windows?
Disk Cleanup is a manual utility that helps you identify and delete unnecessary files, while Storage Sense is an automatic feature that manages your computer’s storage space according to your preferences.
-
Can I use third-party tools to delete junk files on my computer?
Yes, you can use reputable third-party tools like CCleaner, CleanMyMac, and Glary Utilities to identify and delete junk files.